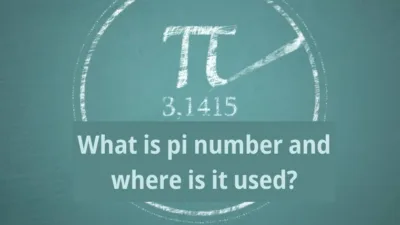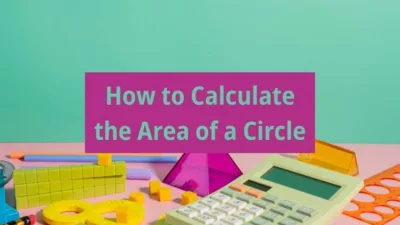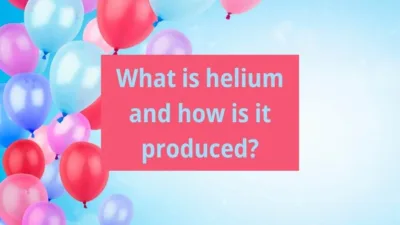The Windows operating system is renowned not only for its user-friendly graphical interface but also for its powerful Command Line Interface (CLI). This interface is an indispensable tool for system administrators, developers, and advanced users. Effectively using the command line can enhance your control over the system, automate repetitive tasks, and accelerate your daily activities. In this article, you’ll learn how to open the command line in Windows and discover a list of the most popular commands, their explanations, and how to use them.
Opening the Command Line
There are several ways to open the command line; one of the most common methods is using the “Run” window. You can open it by right-clicking the Start menu or using the Windows + R keyboard shortcut, typing “cmd,” and pressing “Enter.” Another method is to search for “Command Prompt” in the Start menu and run the application.
With the command line window now open, you’re ready to start using the commands listed below.
Popular Windows Commands and Their Uses
dir
- Description: Displays a list of files and directories in the current directory.
- Usage:
dir - What It Does: Lists all files and folders in the current directory.
cd
- Description: Changes the current directory.
- Usage:
cd Documents - What It Does: Moves the user to the “Documents” directory.
cls
- Description: Clears the terminal screen.
- Usage:
cls - What It Does: Clears all text from the command line screen.
copy
- Description: Copies files.
- Usage:
copy file.txt d:\backup\file.txt - What It Does: Copies “file.txt” to the “backup” directory on the D drive.
del
- Description: Deletes files.
- Usage:
del file.txt - What It Does: Deletes the “file.txt” file.
move
- Description: Moves files or directories.
- Usage:
move file.txt d:\documents\ - What It Does: Moves “file.txt” to the “d:\documents” directory.
rename or ren
- Description: Renames files or directories.
- Usage:
rename file.txt newfile.txt - What It Does: Renames “file.txt” to “newfile.txt”.
mkdir
- Description: Creates a new directory.
- Usage:
mkdir newfolder - What It Does: Creates a new directory named “newfolder”.
rmdir
- Description: Deletes a directory.
- Usage:
rmdir oldfolder - What It Does: Deletes the directory named “oldfolder”.
type
- Description: Displays the contents of a file.
- Usage:
type file.txt - What It Does: Shows the content of “file.txt” on the screen.
Advanced Commands
ipconfig
- Description: Displays network configuration.
- Usage:
ipconfig - What It Does: Lists IP addresses and other network information of your network adapters.
ping
- Description: Sends a ping to a network device.
- Usage:
ping example.com - What It Does: Tests the network connection by pinging “example.com”.
netstat
- Description: Displays network connections and statistics.
- Usage:
netstat - What It Does: Shows active network connections and listening ports.
chkdsk
- Description: Checks and repairs errors on a disk.
- Usage:
chkdsk C: /f - What It Does: Checks for errors on the C drive and automatically fixes them with the
/fparameter.
sfc
- Description: System File Checker, scans and repairs corrupted system files.
- Usage:
sfc /scannow - What It Does: Scans all system files and repairs the corrupted ones.
tasklist
- Description: Lists all processes running on the system.
- Usage:
tasklist - What It Does: Displays a list of active processes.
taskkill
- Description: Terminates processes or applications.
- Usage:
taskkill /IM notepad.exe - What It Does: Terminates the process named “notepad.exe”.
powercfg
- Description: Manages power settings and energy-saving plans.
- Usage:
powercfg /batteryreport - What It Does: Generates and saves a battery usage report.
diskpart
- Description: A tool for managing disk partitions.
- Usage:
diskpart - What It Does: Starts a new diskpart command line session, where you can perform various operations on disks, partitions, or volumes.
net user
- Description: Displays or modifies user accounts.
- Usage:
net user username /add - What It Does: Adds a new user account with the name “username”.
systeminfo
- Description: Displays detailed information about the system.
- Usage:
systeminfo - What It Does: Lists system configuration, operating system version, RAM, update status, and system uptime, among other information.
The command line is a key to simplifying your daily tasks and gaining more control over your system. The commands listed above provide a solid foundation for harnessing the power of the Windows command line. Learning and applying these commands will, over time, offer you significant efficiency and convenience.